Desenvolver aplicativos Android exige um ambiente de desenvolvimento configurado corretamente. Neste guia, vamos explicar como configurar o Android Studio, o SDK do Android e outras ferramentas necessárias em sistemas Windows, Linux e MacOS.
🖥️ Configurando o Ambiente no Windows
🔧 1. Baixar e Instalar o Android Studio
- Acesse o site oficial do Android Studio: https://developer.android.com/studio
- Baixe a versão para Windows.
- Execute o instalador e siga as instruções na tela.
- Certifique-se de instalar o Android SDK, Emulator, SDK Platform-Tools e outras ferramentas recomendadas durante o processo de instalação.
🖋️ 2. Configurar Variáveis de Ambiente
Para garantir que você possa usar o SDK do Android no terminal:
- Vá para Configurações do Sistema → Configurações Avançadas do Sistema → Variáveis de Ambiente.
- Adicione uma nova variável chamada ANDROID_HOME e defina o caminho para o diretório do SDK (geralmente
C:\Users\SeuUsuario\AppData\Local\Android\Sdk). - Adicione o caminho do SDK Platform-Tools ao PATH do sistema:
%ANDROID_HOME%\platform-tools
🚀 3. Verificar a Instalação
Abra o terminal (CMD ou PowerShell) e execute o comando:
adb --version
Se o comando retornar a versão do adb, sua configuração está concluída.
🐧 Configurando o Ambiente no Linux
📦 1. Baixar e Instalar o Android Studio
- Baixe o Android Studio: https://developer.android.com/studio
- Extraia o arquivo .tar.gz:
tar -xvzf android-studio-ide-*.tar.gz - Mova a pasta para o diretório
/opt:sudo mv android-studio /opt/ - Execute o Android Studio:
/opt/android-studio/bin/studio.sh
🧩 2. Instalar Dependências Necessárias
Instale pacotes adicionais necessários para o emulador Android:
sudo apt update
sudo apt install qemu-kvm libvirt-daemon-system libvirt-clients bridge-utils
Adicione seu usuário ao grupo kvm:
sudo adduser $USER kvm
🖋️ 3. Configurar Variáveis de Ambiente
Adicione as seguintes linhas ao arquivo ~/.bashrc ou ~/.zshrc:
export ANDROID_HOME=$HOME/Android/Sdk
export PATH=$ANDROID_HOME/emulator:$ANDROID_HOME/tools:$ANDROID_HOME/tools/bin:$ANDROID_HOME/platform-tools:$PATH
Atualize o terminal:
source ~/.bashrc
🚀 4. Verificar a Instalação
Execute o comando para verificar o adb:
adb --version
🍏 Configurando o Ambiente no MacOS
🏗️ 1. Baixar e Instalar o Android Studio
- Baixe o Android Studio: https://developer.android.com/studio
- Abra o arquivo .dmg e arraste o Android Studio para a pasta Aplicativos.
🖋️ 2. Configurar Variáveis de Ambiente
Adicione as seguintes linhas ao arquivo ~/.zshrc:
export ANDROID_HOME=$HOME/Library/Android/sdk
export PATH=$ANDROID_HOME/emulator:$ANDROID_HOME/tools:$ANDROID_HOME/tools/bin:$ANDROID_HOME/platform-tools:$PATH
Atualize o terminal:
source ~/.zshrc
🧩 3. Instalar Dependências Necessárias
No MacOS, você pode instalar o Homebrew e usar para instalar ferramentas adicionais:
/bin/bash -c "$(curl -fsSL https://raw.githubusercontent.com/Homebrew/install/HEAD/install.sh)"
Depois, instale o adb e outras ferramentas necessárias:
brew install android-platform-tools
🚀 4. Verificar a Instalação
Execute o comando:
adb --version
Se o comando retornar a versão do adb, sua configuração está concluída.
🎯 Conclusão
Agora que você configurou o ambiente de desenvolvimento Android no seu sistema operacional, está pronto para começar a desenvolver aplicativos móveis. O Android Studio fornece um emulador, ferramentas de depuração e tudo o que você precisa para criar e testar seus apps Android.

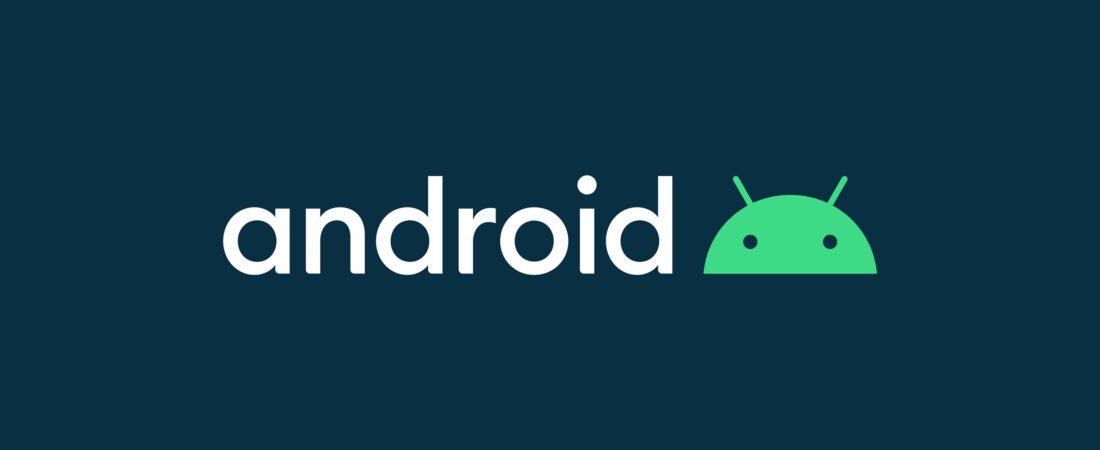
Deixe um comentário
Você precisa fazer o login para publicar um comentário.